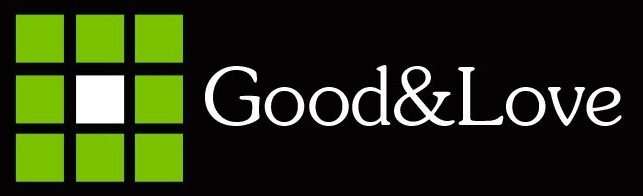Казалось бы вопрос простой - скопировать пару файликов и все, но не всегда все оказывается так просто.
Советники (эксперты) и индикаторы, как правило располагаются в папке торгового терминала, и для того, чтобы добавить индикатор в терминал, необходимо скопировать файл индикатора в папку Indicators, которая находится в папке MQL4 для MetaTrader версии 4. Соответственно советники находятся в папке Experts, а папку MetaTrader как правило можно найти на диске С в папке Program Files (x86). Тогда полный путь до папки MQL4 будет выглядеть примерно так:
c:\Program Files (x86)\Gerchik & Co MetaTrader 4 Terminal\MQL4\
разница лишь в том, что у каждого брокера свое название папки торгового терминала, например у компании InstaForex, путь к папке MQL4 выглядит так:
c:\Program Files (x86)\InstaTrader\MQL4\
Для MetaTrader 5 пути размещения папок выглядят аналогично, с той лишь разницей, что он использует 64 битную платформу, и потому размещается в папке c:\Program Files. Например для торгового терминала MetaTrader 5 компании Альпари, путь к папке для советников и индикаторов будет таким:
c:\Program Files\Alpari MT5\MQL5\
Таким образом, для того, чтобы индикатор стал доступен в торговом терминале MetaTrader, Вам необходимо найти папку MQL4 или MQL5 (в зависимости от того, какая у Вас версия торгового терминала), и скопировать индикаторы в папку Indicators, а советники в папку Experts
Очень часто бывает так, что при установке торгового терминала, формирование папок выполняется не стандартно (часто из-за ограничений прав доступа), а в папке профиля пользователя, в этом случае найти, где именно находится рабочая папка MQL4 или MQL5 не так просто.
Ниже представлен пошаговый алгоритм, как установить советник или индикатор в MetaTrader 4 или MetaTrader 5, вне зависимости от того, каким образом были размещены рабочие папки торгового терминала. Установку будем выполнять на примере торговой утилиты для быстрой торговли FastTrading, которая является советником с элементами торгового робота (подробнее по утилите смотрите цикл статей). Разницы между установкой советников или индикаторов нет, единственное что следует учесть - это размещение файлов в соответствующих им папках. Если Вы не уверены, является ли ваш файл торговым советником или индикатором - можете скопировать его в обе папки (Experts и Indicators), терминал проигнорирует файл, расположение которого ошибочно.
Установка советника через редактор MetaEditor
Итак, для того, чтобы определить, какие именно папки использует ваш торговый терминал, необходимо обратиться к этим папкам через редактор кода MetaEditor, поставляемого в комплекте с терминалом. Для этого, в меню терминала необходимо найти вкладку Сервис, и выбрать раздел: Редактор MetaQuotes Language, как показано на рисунке:
В открывшемся окне редактора MetaEditor зайти в меню Вид и включить Навигатор, если он отключен:
После чего в левой колонке редактора откроется навигатор, показывающий структуру папок МетаТрейдера. В открывшемся списке папок по нажатию правой клавишей мышки на папке Experts, выбираем Открыть папку:
В результате будет открыта папка Experts, в которую и нужно скопировать файл советника, чтобы он стал доступен в МетаТрейдере.
Если взглянуть на путь к папке Experts в адресной строке открывшегося окна, то несложно видеть, что путь будет отличаться от стандартного пути: C:\Users\adm\AppData\Roaming\MetaQuotes\Terminal\2E8DC23981084565FA3E19C061F586B2\MQL4\ - именно наличие данного пути у папок в МетаТрейдере вынуждает выполнять поиск папок через редактор MetaEditor.
Проверка установки и запуск советника
После выполнения указанных выше действий, загруженный советник должен быть установлен в терминале MetaTrader. Чтобы проверить установку, откройте навигатор в MetaTrader (через раздел меню Вид, вкладка Навигатор) или обновите навигатор по правой клавише мышки, если он открыт, в списке раздела Советники должен появиться только что добавленный вами советник:
Для запуска советника: включите режим Авто-торговля на панели кнопок управления МетаТрейдера, выделите мышкой график, на котором требуется запуск советника, и затем дважды нажмите на советника мышкой, или перетащите его на график. В открывшемся окне задайте Входные параметры (если это необходимо требованиями советника), или оставьте их как есть:
В результате, в правом верхнем углу графика появится индикация с названием советника, указывающая, что советник запущен, а также возможен дополнительный вывод информации советником, если такой вывод предусмотрен, как например информационная панель, показанная на рисунке слева: